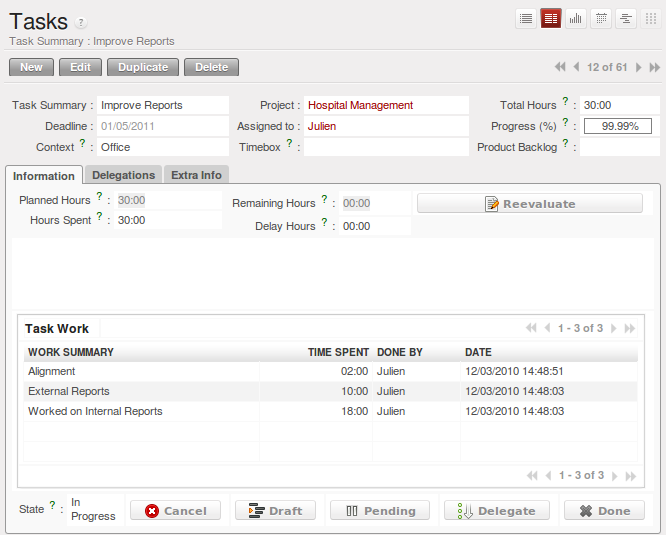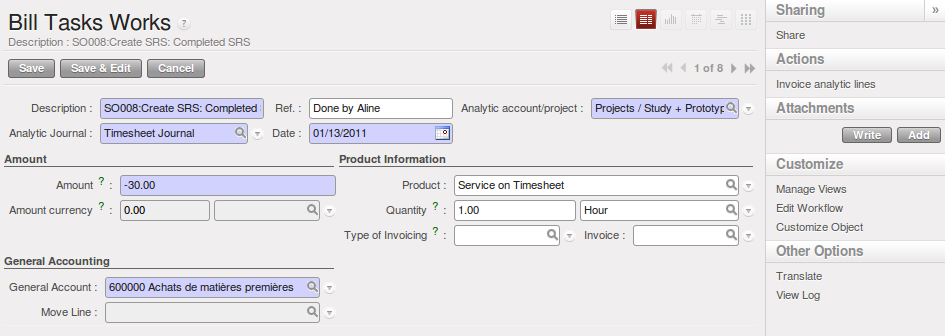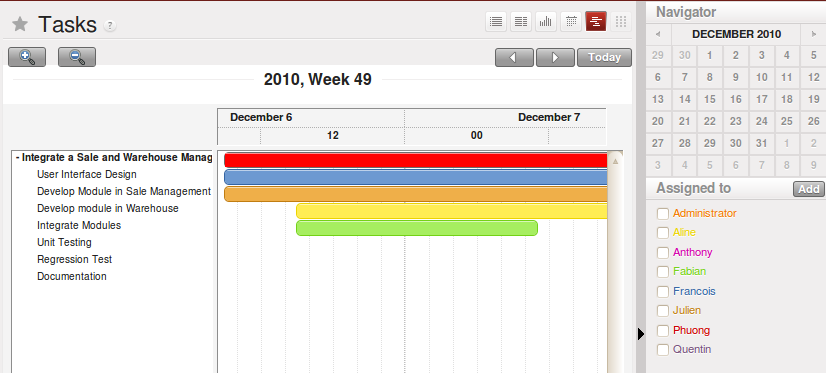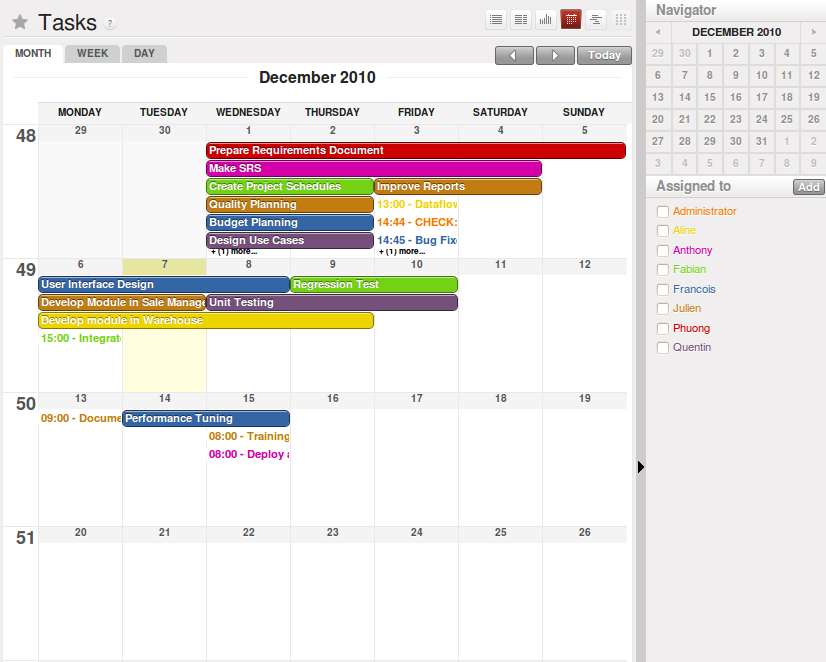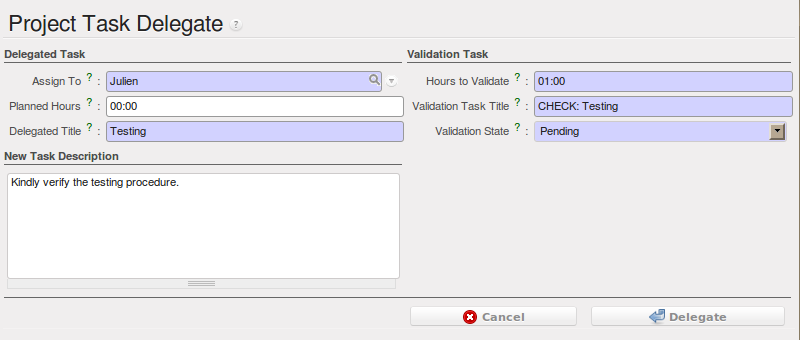项目管理¶
在前面的章节中,您基于OpenERP的辅助核算、实例结构了解了项目的财务管理。这种工作方式使您能够分析时间计划和预算, 和管理不同合同的发票。
在这里,我们将解释使用项目管理模块来组织任务和计划您需要完成的工作。所有必要的操作均出自于 菜单中。
Tip
记得您在简化界面中比在扩展界面中选项更少.
Note
项目
在OpenERP中,项目代表了一系列需完成的任务。项目有一个树状结构,可以划分阶段和子阶段。这种结构非常有益于组织您 的工作。
相对于辅助核算是审视公司过去的活动,项目管理的作用是规划未来。虽然在两者之间存在密切的联系(如项目已通过OpenERP 计划和完成),他们仍然是两个不同的概念,各自形成自己的工作流程。
大多数自定义项目由以下构成:
- 总账系统中一个或多个辅助核算以跟踪合同及其不同阶段,
- 项目管理系统中一个或多个项目以跟踪需完成的不同任务.
这里项目和辅助核算可以直接关联,这是因为每创建一新的项目,OpenERP会在 项目 辅助核算表中自动创建对应的辅助核算项。 注意您不能从项目中直接存取辅助核算。
创建项目和相关项目任务¶
定义一个新项目,到菜单 ,点击 New 并给项目一个 Project Name .
您可以将这个项目作为一个 Parent Project 的子项放入一个层次结构中,并指派一个 Project Manager 。 通过输入 Start Date 和 End Date 确定总持续时间。
Administration 选项卡显示关于计划时间的信息,并根据已完成任务计算项目花费的时间。如果选中了 Warn Manager 选择框, 您可设置系统在每一任务完成时向项目经理发一条 Request 。
万一项目运行时间过长,它可升级成另一项目 project_issue 。在 提升 处选择需提升成项目的已进行任务。
which can be done by selecting in the Reconfigure wizard. In Project Escalation, enter the project that will be used for escalated tasks.
为自动电子邮件定义一个一般的 Reply-To Email Address ;这允许您直接从OpenERP中接收回复。您可定义一个 Working Time 类型,这可用于计算项目时间,特别是通过甘特图。
项目有如下状态:
打开: 项目开出来了,中止: 项目暂停,取消: 项目因为取消而中断,关闭: 项目成功结束,模板: 该项目作为模板以据此创建新项目。
在 Members 选项卡,将 Members 添加到该项目,这与访问权限有关。
在 Billing 选项卡,您能看到客户的发票信息。选择 Customer ,客户表单的“客户地址”会自动填入。您必须完成其他信息,
比如 销售价格表 和在任务完成后直接 按任务进展开票 。OpenERP允许您设置项目(或子项目)的 最大开票价 。
已开票金额 显示的是相关项目的已开发票的总金额。
如果您想自动使您的客户了解项目的进展情况,选中 通知业务伙伴。
Note
通知业务伙伴
如果您选中 通知业务伙伴 ,在 发票 页签中需要您定义一个常用的 邮件头 和 邮件页脚 用于 自动生成的电子邮件(仅扩展用户界面)。OpenERP会准备好电子邮件,用户可以在每个任务结束后发给客户。这封电子邮件的 内容是基于项目任务的详细信息,并且在发送电子邮件之前,可以由用户修改。在这个页签下面,OpenERP显示了多个可用于电 子邮件的变量。
Note
客户满意度的研究
一些企业运行的电子邮件系统在任务完成时自动发送邮件,请求客户完成网上调查。这项调查通过公司询问有关工作开展的 一些问题,来衡量顾客对项目进程中的满意程度。
此功能也可用于通过ISO 9001认证的公司,来衡量顾客的满意度。 OpenERP还允许您创建自己的调查。
Task Stages 选项卡允许您定义阶段帮助你分割您的任务。您可以添加一个序列号来设置各阶段顺序,使您考虑优先的工作任务, 即:首先,您将先有 详细说明书 阶段然后才是 开发 。
任务管理¶
一旦一个项目已被定义,你可以输入要执行的任务。这有两种方法:
- 点在项目表单右边的 ACTION Tasks ,然后点 New 按钮,
- 从菜单 ,创建一个新任务并将其分配到现有项目.
每个任务包含以下状态:
草稿: 任务已经录入但尚未得到有权限的人的审核,打开: 您可以开始工作或该任务已在运作,关闭: 任务已经结束,中止: 已不需要该任务,待决: 任务在等待其他人的响应(如客户信息).
一个任务可以被分配给一个用户,他将负责关闭该任务。但你也可以不分配特定人员:取而代之的是各团队成员共同负责他们的 各自擅长的任务。
每个用户利用现有的各种菜单管理自己的任务。要打开已专门指派给您未关闭的任务列表,到菜单 。
或是打开未指派的任务,到 然后点 Clear按钮再点 Unassigned按钮。.
Tip
快捷方式
每个用户最好在自己的快捷方式里建立到 菜单的链接,因为他们将不得不每日多次访问该菜单。
委派 标签允许你定义你的任务之间的联系。从 Parent Tasks 设置和本任务相关联的任务。通过这个方式可以定义需完成任务 的顺序,举例说,任务2不能先于任务1运行。
开票任务¶
开票的几种方法:
- 根据销售订单开票,
- 基于成本(服务时间、费用)开票,
- 基于发货单开票,
- 手工开票.
虽然开票任务可能看起来很有用,但在特定情况下,最好从服务商开票或用采购订单代替。这种开票方式更灵活,可根据价目表开出 不同价位的发票,不同产品也可以进行发票开具。扩大你已有的开票方式对限制你公司的开票方式数量也有帮助。
如果你想连接你的销售订单与项目任务,你应该创建类似 咨询和 深度开发这样的产品。这些产品应如下配置:产品类型 是 服务,
生产方法 是 据订单生产, 供应方法 是 生产。一旦你按此设置,当订单被批准时OpenERP会自动在项目管理中创建一个任务。你甚至
可以在产品中添加一个默认项目。在“产品”表单中,在 需求与库位 页签中,输入可以(从销售订单)自动创建任务的默认项目。
您还可以改变某些参数的顺序,从而影响发票:
- 出运政策 :
发票交付后(任务关闭时) - 发票当时情况 :
实际发货量(任务的实际工时).
利用上述配置创建产品为 咨询 的 销售订单 ,并确认它。您使用 菜单 会发现根据销售订单创建的 任务 。一旦找到该任务,点击 开始任务 按钮以启用它。您必须手动指派这项任务所属的项目, 除非你在产品表单提供默认的项目。当你完成任务后,在 工作任务 字段中输入完成信息。单击 完成 按钮,以 通知OpenERP已完成这个任务。作为一个例子,新任务 SO008:Create SRS 如下图所示,据销售订单 SO008 生成的 SO008:Create SRS 。
Tip
你需要仔细配置有关这个项目的辅助核算,如果您使用项目的 结算 标签来做到这一点,与项目有关的成本帐户将自动获得相关的设置。
任务结束后,到菜单 去找未开票任务。 当您想根据任务开发票时点击 辅助核算记录 行。
项目优先级管理¶
有多种方法可以按各自重点确定任务的顺序。OpenERP按照以下方面的功能为任务排序: 序列 , 优先次序 , 最后期限 。
使用第二张表单中的 序列 功能,附加信息 来为由多项任务组成的项目作规划。以软件项目举一个例子,所开发的 任务已给出序列,第一项任务为序号一号,以此类推2,3,4等。当你第一次打开项目任务的列表,任务已按序号排列好。你可简单地拖放 任务来改变顺序。
你可从这三种排序的方式中选一种,或者综合运用,这由项目决定。
Note
灵活的方式
OpenERP为软件开发项目项目组合模块补充了灵活的方法论 project_scrum ,
Srum 为系统补充了以下概念:长期计划,冲刺,重复开发,进度报告会议,燃尽图,产品订单。
查看以下网址: http://controlchaos.com 获取更多有关 Srum 的信息。
你可在项目文件中设定工作时间。如果不设定,OpenERP会默认为周一到周日每天工作八小时。时间确定后,你可从任务中得到甘特图。 系统之后根据任务顺序和工作时间制定最快完成任务的项目计划。
任务委派¶
通过委派任务给另外一个用户,您可以变更任务负责人。但是,通过这种方法系统无法帮助您跟踪您委派出去的任务,比方监控工作是否完成。
作为替代,您可以在任务上使用 委派 按钮。
您可用该系统调整任务链中不同级别的任务,添加补充信息。任务由一项整体的目标开始,按照等级委托下来变得具体化。
任务表单第二页签,给您一委派任务的完整的历史。您可以找到一个父任务的链接,以及已委派的不同任务。