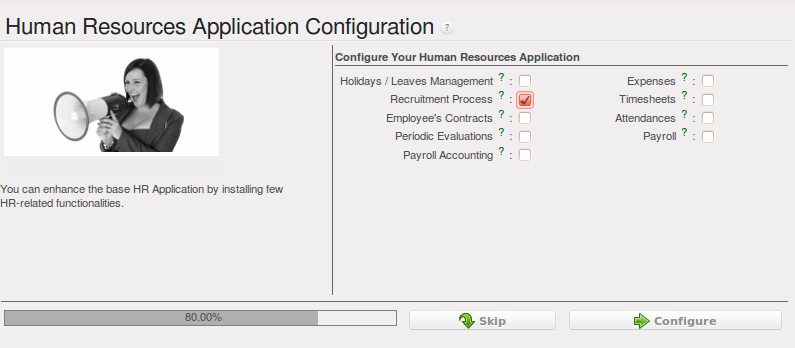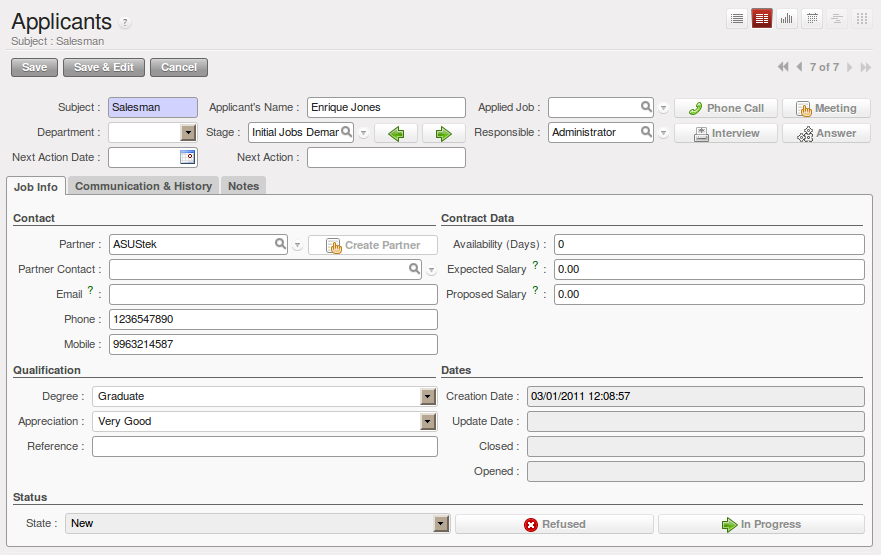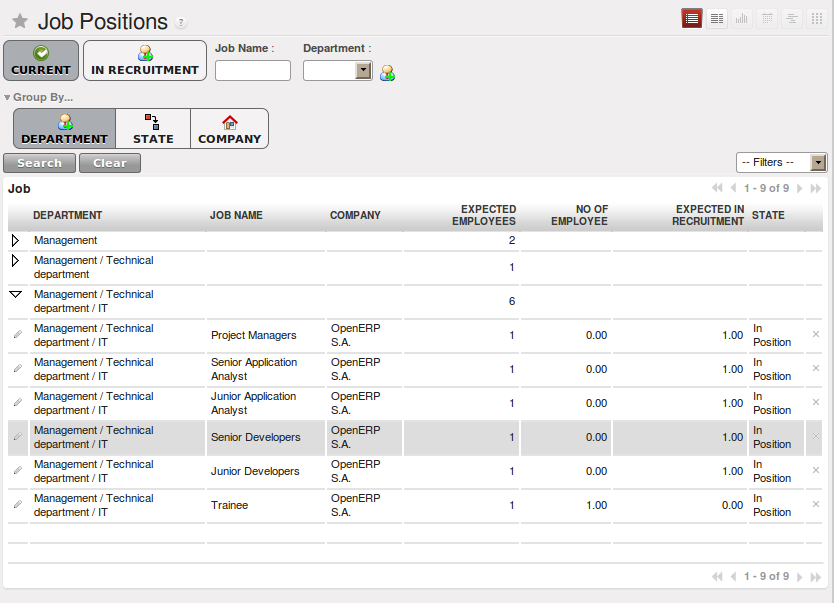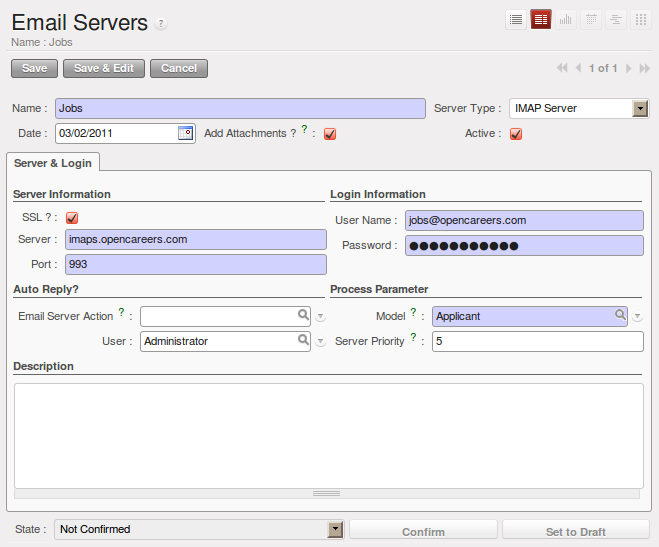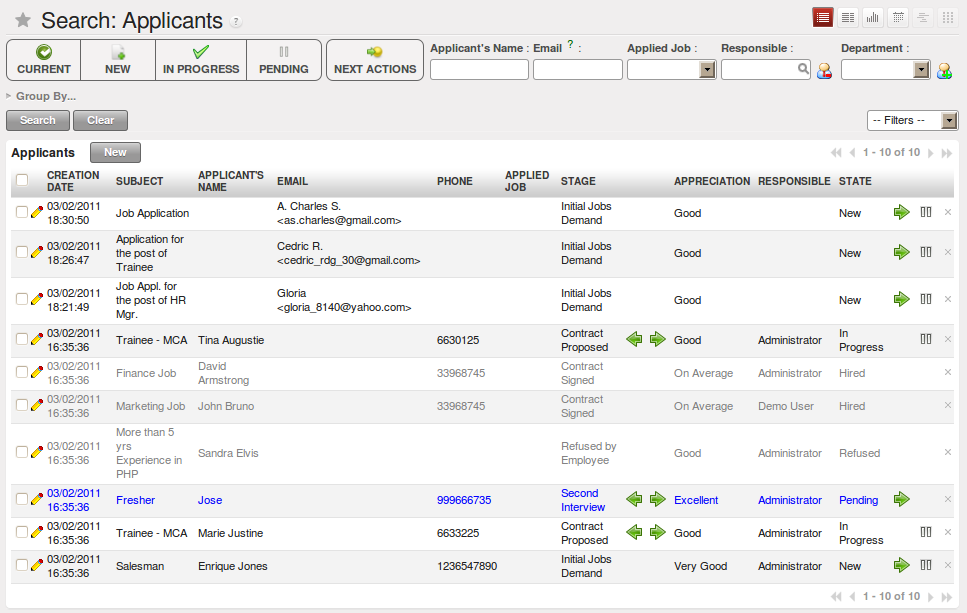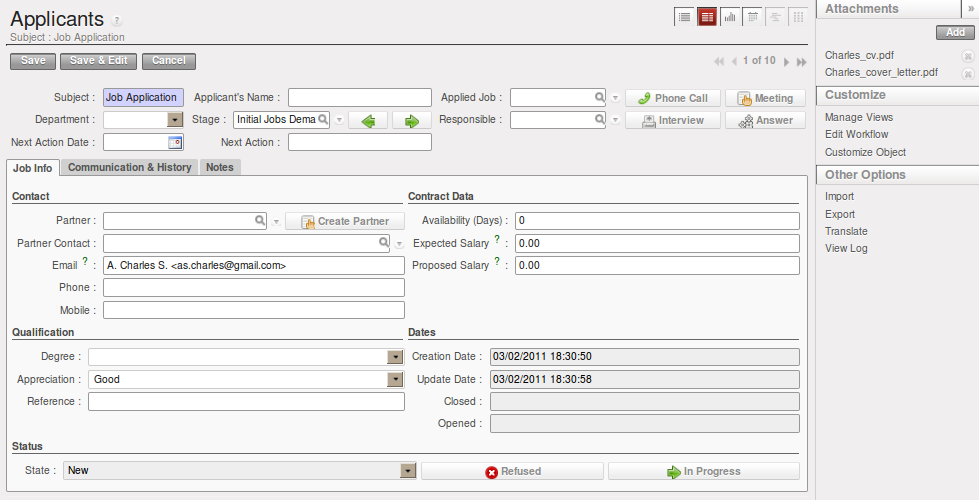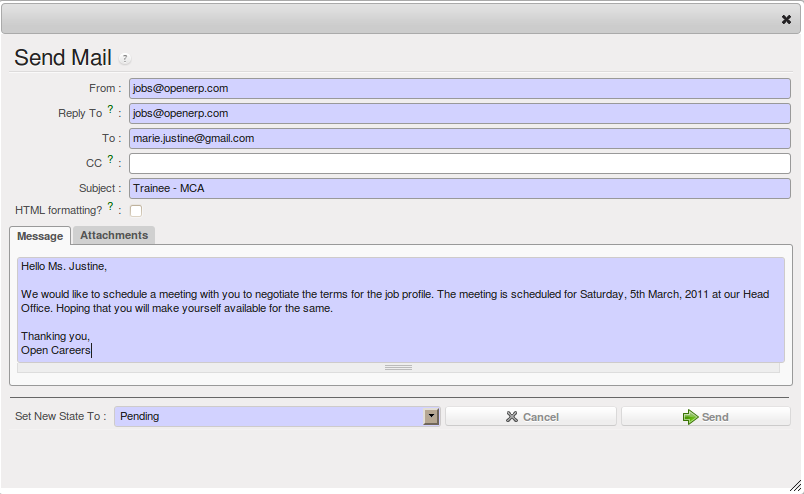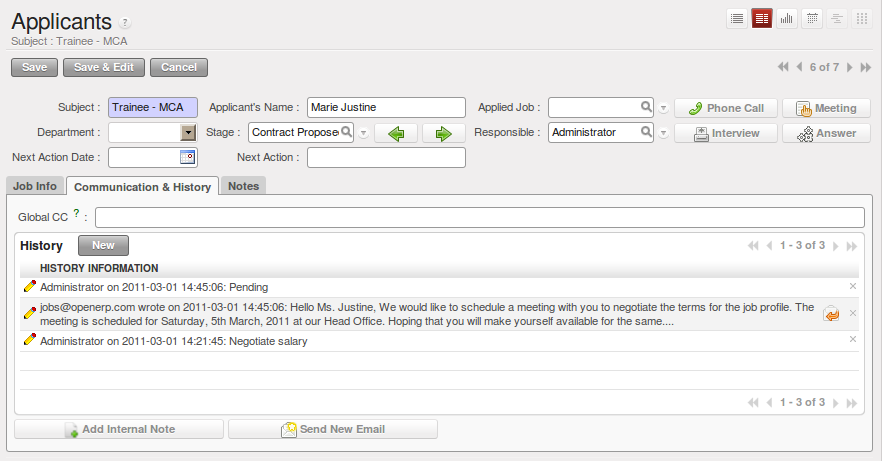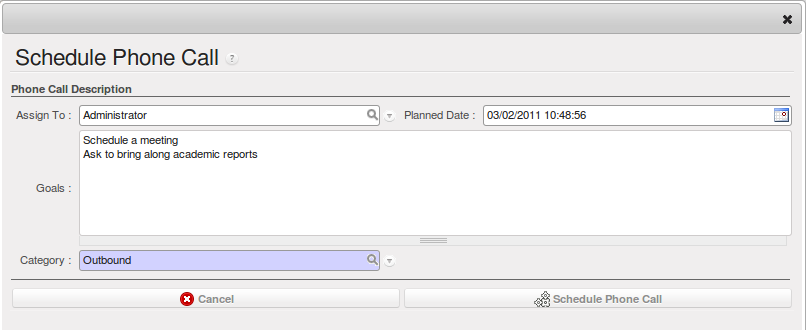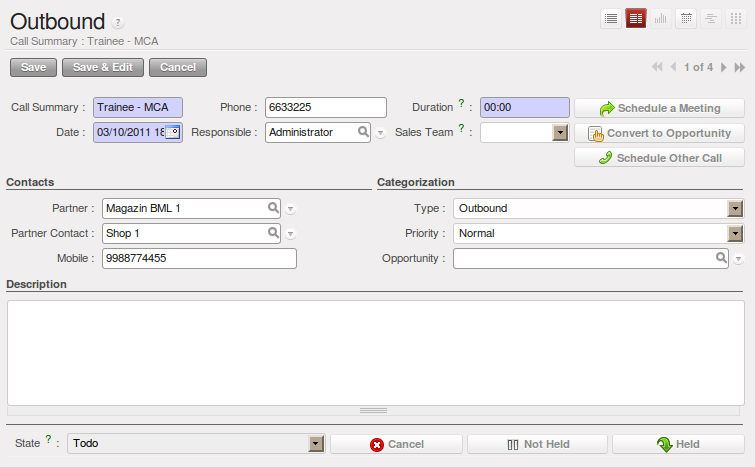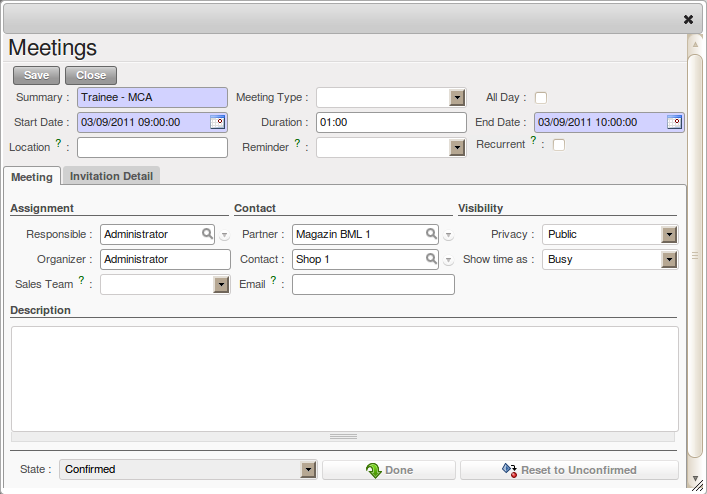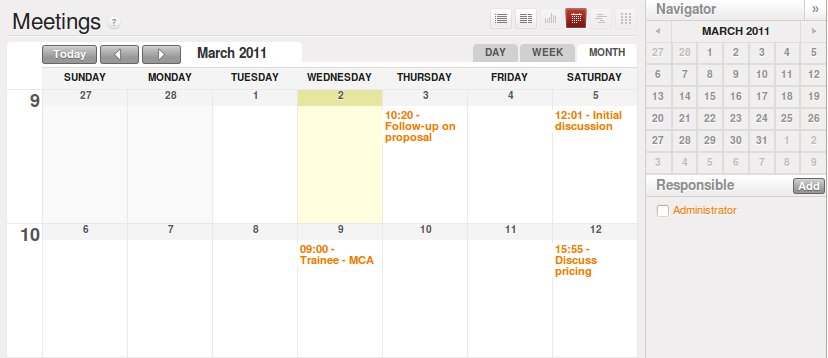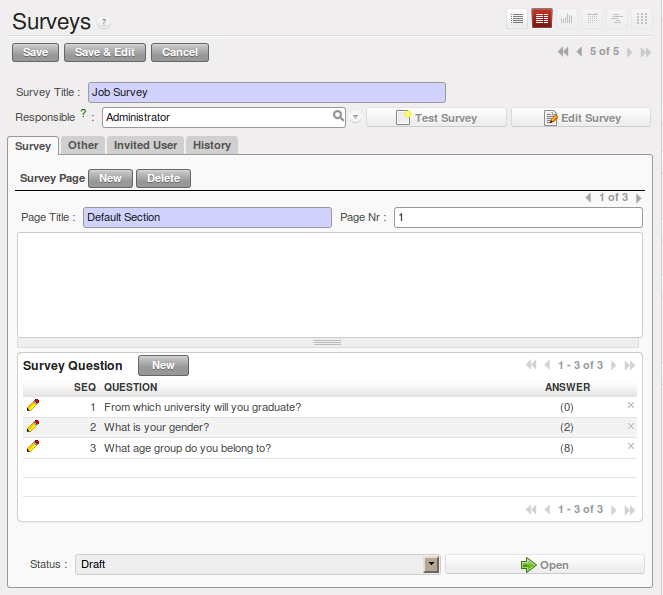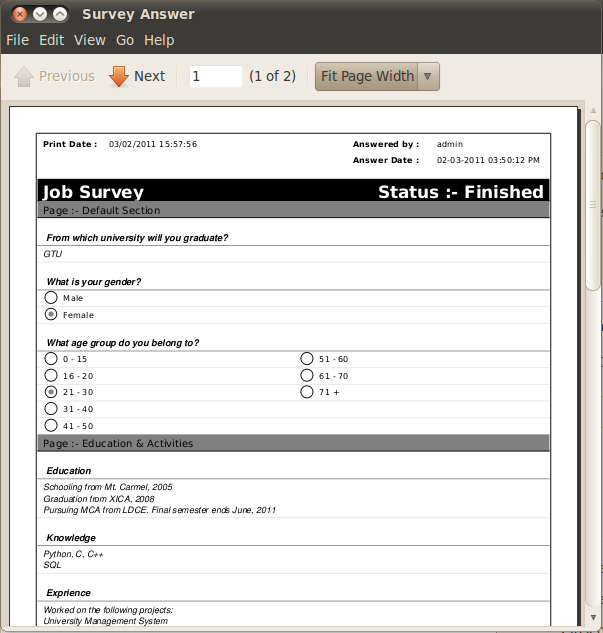招聘¶
使用ERP可以高效的管理招聘新员工的流程。可以很好的管理从最初接触到雇用应聘者的全部招聘过程。
你需要安装 人力资源招聘 模块 hr_recruitment 来高效地管理招聘流程。安装此模块的配置向导如下图所示:
在 中显示申请人 申请表 Applicants 。
你可以使用申请人申请表管理下列信息:
- 申请人姓名
- 申请的职位
- 部门
- 阶段:
初期工作要求,工资协议, ... - 负责人: 面试人
- 联系人 联系方式
- 合同信息: 包括有效(天数),期望的薪酬,提议薪酬
- 资格
- 状态: 实际招聘状态:
新建,进行中,待定,拒绝或者录用
最初,申请状态是 新建 ,然后转变为 进行中 。如果申请人处于 等待人力资源部审批 或者 等待接受录用 的任何一种
状态下,申请状态是 待定 。当状态处于 录用 时,你就可以在员工列表中看到该申请人的详细材料。
职位信息 保存在 。
在ERP中,使用 招聘模块 hr_recruitment 招聘新员工的主要功能有:
- 管理职务职位和招聘过程.
- 利用 调查模块
survey为不同工作设定面试. - 利用邮件网关自动跟踪邮件发送到jobs@yourcompany.com.
- 利用文件管理系统在简历库中保存和查找简历.
你可以通过 分析招聘过程数据.
根据进来的邮件自动创建申请人并跟踪附件,如简历和求职信¶
你可以在 申请人申请表 中看到如何建立一个新的申请人。你也可以在ERP中安装电子邮件服务器从而在接收到邮件的同时建立新的 申请人。例如,如果你有一个邮件地址,你可以安装它,这样所有通过这个地址接收到的电子邮件将自动生成新的申请人。
因此,你可以通过 使用重新设置向导 和 在客户管理设置部分安装读取电子邮件设备 来配置安装 读取电子邮件模块 fetchmail 。
浏览 并且点击 新建 。 邮件服务器 表提供下列信息:
- 名称 : 服务器配置名称.
- 服务器类型 :
POP服务器或者IMAP服务器. - 添加附件 : 设置
真可以检索到简历,求职信等附件. - 服务器 : 服务器地址.
- 端口 : 服务器端口.
- 用户名 : 电子邮件服务器用户名.
- 密码 : 访问电子邮件账户的密码.
- 模型 : 你希望生成的记录。这种情况下选择
申请人(人力资源-申请人).
配置服务器之后,点击 确认 按钮启用此配置并且开始接收电子邮件
如果在安装好的电子邮件地址中接收一封新邮件,那么与此同时(一个与该新邮件主题相同的)新申请人主题名称被建立。申请人 电子邮件详细内容被保存(用于今后核对)。你可以添加更多的详情到这个工作申请中。你可以在 中查看 这些新建立的申请人并且通过点击 清除 键清除所有过滤器。电子邮件中的申请人在求职者数据中自动建立,电子邮件中的前三个 申请人被自动创建, 参见图: Job applicants automatically created from e-mails.
由于您的服务器已安装添加附件,如果一个收到的电子邮件中包含 附件 ,它将会链接到相应的申请人记录。你可以在申请表 右侧附件部分找到。你可以点击附件打开。
在招聘进程中定义阶段来跟踪进程¶
很少会只是一个单独的见面或者一个电话之后就结束招聘。为了有个良好的结果通常一个招聘过程是一系列的筹划。你可以设定招聘 过程中会经历的阶段。使用 来设定不同阶段。
你必须给出 阶段名称 。当显示阶段明细时,使用 序列 领域给出序列指令。你也可以将 部门 与 阶段 联系在一起。你设定的阶段在申请表 的阶段领域可用。使用这个,你可以使持续的招聘过程有效地从一个阶段到另一个阶段。
定义下个动作以及日期¶
申请表 上的 下一个操作 和 下一个操作日期 字段允许你设定未来某个时间想要实施的行动。这可以提醒招聘主管接下来要做的事情和时间。
跟踪申请人的邮件通信记录¶
使用 应聘申请表 上的 联系与历史 栏,你可以添加上仅供内部参考的注释或者发送电子邮件给应聘者。你也可以在 历史 部分查看交流历史 和注解招聘申请。如果你在 全局抄送 字段中指定电子邮件地址,那么该电子邮件地址将(在所有入站和出站的电子邮件发送前)添加 到邮件的 抄送 字段中。你可以用逗号分隔多个电子邮件地址。
点击 添加内部说明 按钮建立一个内部说明。在弹出框中 添加 一个描述说明。你也可以在这里改变应聘状态。点击添加保存注解使其 可以在 历史 部分看到。
点击 发送新电子邮件 按钮给应聘者发送邮件。在弹出框中,你必须填入下列信息:
- From : E-mail address used to send an e-mail.
- Reply To : E-mail address for receiving a reply.
- To : The applicants e-mail address
- Subject : Subject of the e-mail. By default, it takes the subject of the recruitment application.
- Message : The message to send in the e-mail.
这里你也可以改变应聘状态。你也可以在弹出的 附件框 中添加附件。点击 发送 发送电子邮件。如图所示你可以看到一个对应列表:
计划电话呼叫或者访问¶
使用 人力资源模块 hr_recruitment 的一个优点是你可以计划安排给未来的员工打电话和预约。这是由于其与 客户关系管理 crm 模块中的电话和会议功能
相结合的原因。
你可以通过点击 打电话 键从 应聘申请表 中安排一个电话。弹出框如下所示:
你需要在弹出框中输入下列信息:
- 分配 : 电话负责人.
- 计划时间 : 打电话的日期和时间.
- 目标 : 电话议程.
- 类别 :
呼入或者呼出(默认).
然后你可以点击 安排打电话 键创建一个打电话计划。如果你的打 电话类别 是 呼出 ,那么在 呼出 表中你可以添加更多的信息。一旦
确定打电话,你可以输入 持续时间 并且点击 确定 按钮。你可以通过 来跟踪和进行你的打电话计划.
就像你安排打电话一样,你也可以为应聘者 安排面谈 。在 应聘申请表 中点击 会见 键。 会见 表格中有一个会议日程。在这里,你可以 点击时间的空白处,确定你希望安排会议的时间。如图所示:
你可以从这张表格中管理以下信息:
- 摘要 : 默认地招聘申请主题,当然你可以更改它.
- 开始日期 : 面谈开始的日期和时间.
- 结束日期 : 面谈结束的日期和时间.
- 持续时间 : 面谈持续多少小时.
- 地点 : 面谈地点.
- 提醒 : 如果你想提醒面谈,你可以在面谈开始前设定会议提醒.
- 描述 : 在这里你可以指定会谈内容.
在 邀请信息 栏,你也可以邀请参加会议的人。当你输入必要的信息后点击 保存 。然后你可以在日程中看到这个会议,如图所示:
你可以通过 来跟踪和编辑你的会议。默认地,你将会看到会议的“月份形式的日历”。
应聘者填写调查问卷(例如初步调查问卷)¶
你可以将调查问卷作为面试应聘者的工具。为了能够让应聘者使用调查问卷,你必须首先通过 设定问卷。 点击 新建 打开一个新的调查表。你可以输入 调查标题 和 负责人 。
一个调查可以有多页。每一页可以包含多个问题并且每一个问题可以有多个答案。不同的使用者可以给出不同的答案。你可以在 表格
的调查框中进行设定这些。当你在表格中输入必要信息后点击 保存 。面试时使用这个调查问卷,点击 打开 键更改调查问卷(从 草稿
到 打开 )的状态。
然后,在 中选择应聘者应聘的岗位或者创建一个新的岗位。在 工作岗位 表格的 调查 字段中,输入你建立的调查 问卷名称,从而链接到这一工作的调查问卷并且在面试中使用该问卷。
现在你可以打开你希望进行初步面试的应聘者的表格。如果申请的 职位 与某个调查相连接, 答案 按钮将可用。点击它进行初步调查, 并且在应聘者回复中填写。调查问卷完成后,你可以点击申请者 申请表 上的 面试 按钮在PDF中查看应聘者回复。