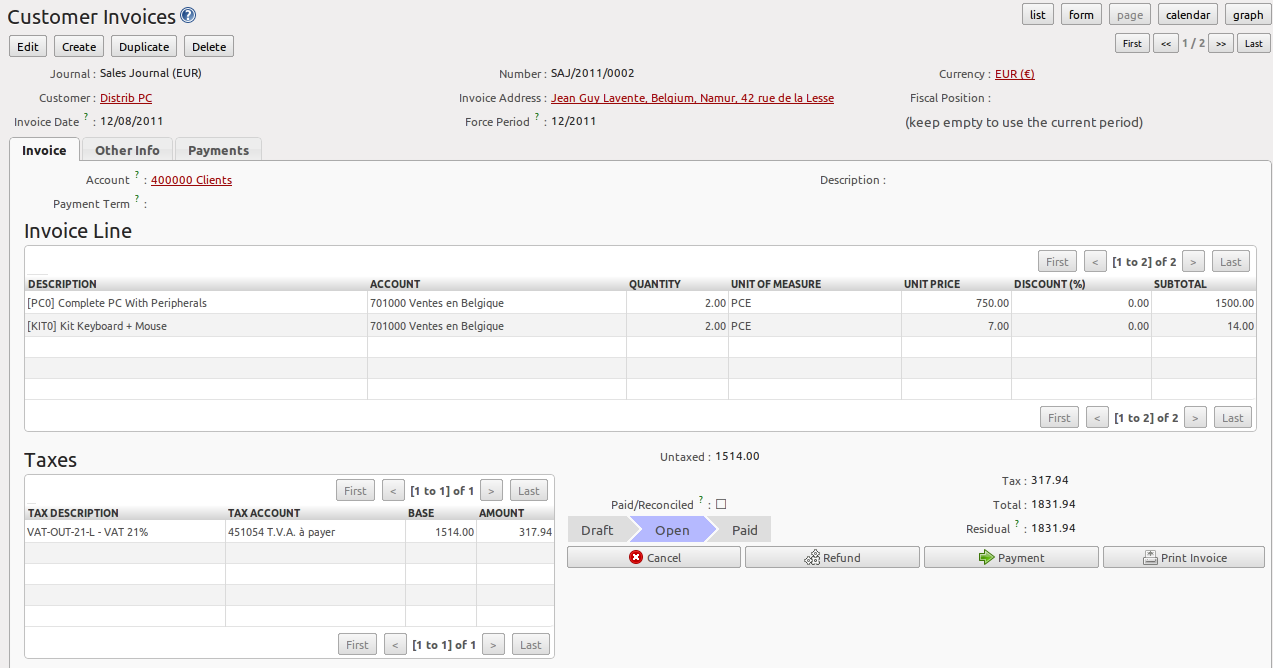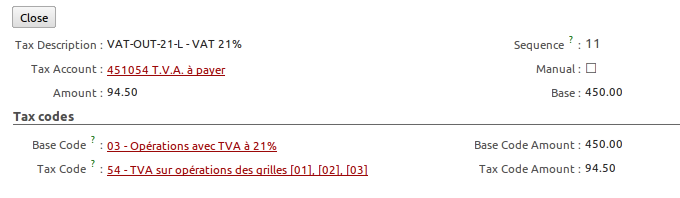发票¶
OpenERP中, 发票管理包含以下部分:
- 客户发票
- 供应商发票
- 客户红字发票
- 供应商红字发票
这四类发票在系统是中同一对象, 仅仅只是发票类型与界面展现方式不一样.
OpenERP 为这四种类型的发票对应设置了四个菜单项,不同的菜单项会打开对应的发票表单, 从表单名就可以区分开.
Note
发票类型
多类型发票使用同一对象有很多方便之处,典型的优势如以下两点:
- 多公司环境时公司间的发票,一个公司的客户发票则转为另一个公司的供应商发票.
- 在同一个界面下, 你可以检索和处理各种类型的发票.在处理合作伙伴的应收/付帐时,你可以很清楚在这个列表中列出.
Note
Credit Note
A credit note is a document that enables you to cancel an invoice or part of an invoice.
点击菜单 进入客户发票列表. 点击菜单 进入供应商发票列表.
通常情况,OpenERP中的发票都是由业务系统自动生成出来的.所以,一般不需要手工创建发票,只需要轻轻一点确认或审核即可. OpenERP中一般有下面的几种途径去生成发票:
- 来自供应商与客户的订单,
- from receipt or dispatch of goods,
- 来自员工工单(timesheets, 参阅 人力资源管理的关键特性),
- 来自完成的项目工作 (参阅 很棒的项目管理),
- from fee charges or other rechargeable expenses (see 提供高质量服务).
The different processes generate Draft invoices. These must then be approved by a suitable
system user and sent to the customer. The different invoicing methods are detailed in the following
sections and chapters.
It is also possible to enter invoices manually. This is usually done for invoices that are not associated with an order (usually purchase orders) or Credit Notes. Also, if the system has not been configured correctly you might need to edit the invoice before sending it to the customer.
For example, if you have not realized that the customer is tax-exempt, the invoice you generate from an order will contain tax at the normal rates. It is then possible to edit this out of the invoice before validating it.
录入客户发票¶
OpenERP 的发票录入相当方便,而且支持非财务人员录入相应的发票信息.这意味着发票在生成到收款期间,随时可以保证 发票数据及相应税额计算的更新.
同时,具有会计权限的员工可以完成后续的凭证分录的处理.并且分录中的数据还可以继续修改确认.
点击菜单 进入客户发票列表, 再点击 新建(New) 按钮 即可创建一张新的客户发票.
在新打开的发票窗体中,输入下面的信息.
发票包含以下三部分:
- 发票的抬头,是客户相关信息,
- 发票主体部分,则是发票的明细行,
- 发票的下面部分,则是关于所缴税行明细以及发票的汇总.
在填写发票信息的时候,你最好按OpenERP表单上的顺序填定数据.这样的目的是为了让你在录入一些数据后,能自动带出 其他字段的值.如,你选择一个客户后,下面的这些字段会被自动带出来:
- 发票地址 默认使用了该客户联系人的发票地址,如果没有发票地址,则使用该客户联系人的默认地址,
- 客户应收账款科目 默认使用了该客户窗体中 会计 页签中的 应收账款 科目,
- 付款条件 也默认使用了该客户窗体中 会计 页签中的 付款条件, 如: “21天内付50%并在60天内付清余款”.
Note
Properties 字段
合作伙伴 或者 产品 上的 Property 字段是多公司类型的. 该字段的值取决于当前用户所属公司.
在一个账套上使用多公司配置,你可能需要为每个公司配置财务报表. 而且合作伙伴的 资产 与 负债 科目是也按公司分开的.
Tip
Seeing Partner Relationships
在OpenERP中, 你很多数据是相互关联的. 从某一个字段,可以引出相关的很多其他数据信息.
- In the web client in read-only mode, a relation is commonly a hyperlink - it takes you to the main form for that entity, with all of the actions and links.
- 使用浏览器访问时,在编辑模式下,你可以在字段上使用鼠标右键得到相关的功能菜单.
- 在GTK客户端里,右键点击字段,可以得到一样的结果.
So one way or another you can rapidly reach the partner’s:
- current sales and purchases,
- CRM requests,
- 草稿状态发票,
- accounts records,
- 应收/应付科目.
录入发票其他相关内容并选择适当的发票币种.
发票表头输入完成后, 输入表体部分时, 你可以用下面两种方式来输入:
- 表体各字段手工输入,
- 选择一个产品, 让产品相关数据自动完成相关字段的输入.
Tip
发票明细备注
发票明细备注是对于明细摘要的补充.如果你对于发票明细添加更多的说明时,你只需要在明细窗体中的 备注(notes) 字段中输入即可.
接下去, 发票行选择 电脑兼容主机 产品, 下面的字段会自动带出:
- 摘要(Description) : 默认由合作伙伴的产品名称带出,
- Account : determined by the purchase or sales account defined in the product properties. If no account is specified in the product form, OpenERP uses the properties of the category that the product is associated with.
- 计量单位(Unit of Measure) : 默认由选择的产品的计量单位带出,
- 单位价格(Unit Price) : 默认使用所选产品上的销售价格(不含税),
- 税(Taxes) : 默认使用产品及合作伙伴窗体上定义的各种税.
Tip
使用含税价
通常情况下, OpenERP 发票等价格是使用的不含税价 – 你可以在OpenERP的税项配置中.勾选 含税价 勾选项而使用含 税价.
Note
产品相关信息
When you are entering invoice data, it can sometimes be useful to get hold of more information about the product you are invoicing. 在 Web 客户端或者 Gtk 客户端 的 产品(Product) 字段编辑模式下点右键,可以看到关于产品的如下的一些信息:
- 库存预测,
- 产品成本结构,
- 仓库产品库位.
输入完发票明细后, 你还可以继续修改自动带出的相关的信息.
输入完发票明细后,你可能点击 计算税额(Compute Taxes) 按钮, 发票会自动产生下面的相关税项:
- details of tax calculated,
- tax rate,
- total taxes,
- total price.
In the Taxes area at the bottom left of the invoice you will find the details of the totals calculated for different tax rates used in the invoice.
Tip
计算税额
在发票税项区里双击明细行就可以查看相关税的详细信息.
OpenERP then shows you the detail of the tax charges which will form your tax declaration at the end of the period.
It shows you the total that will be computed in the different parts of the legal declaration. This enables you to manage the declaration in OpenERP automatically.
Before approving the invoice you can modify the date and the accounting period, which are entered by default as today’s date. These fields are found on the second tab Other Info.
Note
Invoice Layout
If you want to make your invoice layout more elaborate you can install the module
account_invoice_layout. This enables you to add various elements between the lines such as
subtotals, sections, separators and notes.
Click Validate when you want to approve the invoice. It moves from the Draft state to the Open state.
When you have validated an invoice, OpenERP gives it a unique number from a defined sequence. By
default it takes the form Journal Code/Year/Sequence Number for example, SAJ/2010/005 . You cannot modify an
invoice number, but instead, you should modify the sequence numbers through the menu .
Accounting entries corresponding to this invoice are automatically generated when you approve the invoice. You see the details by clicking the entry in the Journal Entry field and searching there for the account moves generated by that invoice number.
税的管理¶
Details on the product form determine the selection of applicable taxes for an invoice line. By default, OpenERP takes account of all the taxes defined in the product form.
Take the case of the following product
Applicable taxes:
- TVA: 19.6% type TVA
- DEEE: 5.5, type DEEE
Note
DEEE Tax
The DEEE tax (disposal of electronic and electrical equipment) is an ecological tax that was imposed in France from 2009. It is applied to batteries to finance their recycling and is a fixed sum that is applied to the before-tax amount on the invoice.
If you trade with a company in your own country, and your country has a DEEE-type tax, the applicable taxes for this invoice could be:
- DEEE: 5.5,
- TVA: 19.6%.
If you sell to a customer in another company in the community (intracommunity), instead, then tax is not charged. In the partner form, in the tab Accounting, the field Fiscal Position maintains information whether the customer is within the region or not. When you create an invoice for this customer, OpenERP will calculate the following taxes on the product:
- DEEE: 5.5,
- TVA intracommunity: 0%.
If you have not entered the parameters in the customer form correctly, OpenERP will suggest incorrect taxes in the invoice. That is not a real issue, because you can always modify the information directly in the invoice before approving it.
Tip
Occasional Invoices
When you create an invoice for a product that will only be bought or sold once, you do not have to encode a new product. Instead, you will have to provide quite a bit of information manually on the invoice line:
- sales price,
- applicable taxes,
- account,
- product description.
取消发票¶
By default, OpenERP will not allow you to cancel an invoice once it has been approved. Since accounting entries have been created, you theoretically cannot go back and delete them. However, in some cases, it is more convenient to cancel an invoice when there is an error than to produce a credit note and reconcile the two entries. Your attitude to this will be influenced by current legislation in your accounting jurisdiction and your adherence to accounting purity.
OpenERP accommodates either approach. Install the account_cancel module. Then allow cancelling an invoice by checking the box Allow Cancelling Entries in the Journal corresponding to this invoice. You will then be allowed to cancel the invoice if the following two conditions are met:
- The accounting entries have not been reconciled or paid: if they have, then you will have to cancel the reconciliation first.
- The accounting period or the fiscal year has not already been closed: if it is closed then no modification is possible.
Cancelling an invoice has the effect of automatically modifying the corresponding accounting entries.
要能取消发票, 你需要安装 account_cancel 模块, 并在你可以取消发票的账簿里配置 允许取消发票(Allow Cancelling Entries) 勾选项.
这时,只要未核销的发票均可以取消该发票, 并重置该发票到 草稿(Draft) 状态.
Tip
Numbering Invoices
Some countries require you to have contiguously numbered invoices (that is, with no break in the sequence). If, after cancelling an invoice that you are not regenerating, you find yourself with a break in the numbering you would have to go and modify the sequence, redo the invoice and replace the sequence number with its original value.
You can control the sequences using the menu .
Cancelling an invoice will cause a break in the number sequence of your invoices. You are strongly advised to recreate this invoice and re-approve it to fill the hole in the numbering if you can.
Tip
Duplicating a Document
The duplication function can be applied to all the system documents: you can duplicate anything – a product, an order, or a delivery.
Note
Duplicating Invoices
Instead of entering a new invoice each time, you can base an invoice on a similar preceding one and duplicate it. To do this, first search for a suitable existing invoice. In the web client, show the invoice in read-only (non-editable) form view, then click Duplicate. In the GTK client, select from the top menu.
The duplication creates a new invoice in the Draft state. That enables you to modify it before
approving it. Duplicating documents in OpenERP is an intelligent function, which enables the
duplicated invoice to be given its own sequence number, today’s date, and the draft state, even if
the preceding invoice has been paid.
Note
Saving Partner Preferences
OpenERP has many functions to help you enter data quickly. If you invoice the same products frequently for the same partner you can save the last invoice preferences using conditional default values.
To test this functionality, create an invoice for a partner and add some lines (from the GTK client). Then right-click on the Invoice Line field and select Set Default. Check the box that indicates this default should apply only to you.
Then the next time you create an invoice, these invoice lines will be automatically created and you will only have to modify the quantities before confirming the invoice.
For taxes, you could put the default amount in the invoice lines (in France it would be 19.6%, in Belgium 21%, in the UK 17.5% or 15%). Doing this, you will not forget to add tax when you are manually entering invoices.
(The capabilities of the GTK client are more extensive than those of the web client. You can set defaults for multiple lines in the GTK client but only a single line in the web client, so you need to be quite sure what is possible before you use this functionality routinely.)
Note
Getting Information by Navigating to it
As you are creating an invoice you will often find you need extra information about the partner to help you complete the invoice. As described earlier, you can navigate to other information linked to this partner by right-clicking, such as:
- Monthly Turnover
- Benefit Details,
- Most Recent Invoices,
- Latest Orders - Sales Order, Purchase Order.
Do the same to get information about the products you are invoicing. For example: is there enough stock? When will you be getting more stocks in? What are the costs and normal list prices for this product?
By making this information easily accessible while you are invoicing, OpenERP greatly simplifies your work in creating the invoice.
创建供应商发票¶
The form that manages supplier invoices is very similar to the one for customer invoices. However, it has been adapted to simplify rapid data entry and monitoring of the amounts recorded.
Tip
Entering Data
Many companies do not enter data on supplier invoices, but simply enter accounting data corresponding to the purchase journal.
This particularly applies to users that have focused on the accounting system rather than all the capabilities provided by an ERP system. The two approaches reach the same accounting result: some prefer one and others prefer the other depending on their skills.
However, when you use the Purchase Management functions in OpenERP you should work directly on invoices because they are provided from Purchase Orders or Goods Receipt documents.
To enter a new supplier invoice, use the menu .
Everything is similar to the customer invoice, starting with the Journal unless the default is acceptable, and then the Supplier, which will automatically complete the following fields
- Invoice Address,
- Partner Account.
Unlike the customer invoice, you do not have to enter payment conditions – simply a Due Date if you want one. If you do not give a due date, OpenERP assumes that this invoice will be paid in cash. If you want to enter more complete payment conditions than just the due date, you can use the Payment Term field which you can find on the second tab Other Info.
You must also enter the invoice Total with taxes included. OpenERP uses this amount to check whether all invoice lines have been entered correctly before it will let you validate the invoice.
Indicate the Currency if the invoice is not going to use the default currency, then you can enter the Invoice lines.
Just like the customer invoice, you have the choice of entering all the information manually or use a product to complete many of the fields automatically. When you enter a product, all of the following values are completed automatically:
- the product Account is completed from the properties of the product form or the Category of the product if nothing is defined on the product itself,
- the Taxes come from the product form and/or the partner form, based on the same principles as the customer invoice,
- the Quantity is set at 1 by default but can be changed manually,
- set the Unit Price from the total price you are quoted after deducting all the different applicable taxes,
Click Compute Taxes to ensure that the totals correspond to those indicated on the paper invoice from the supplier. When you approve the invoice, OpenERP verifies that the total amount indicated in the header corresponds to the sum of the amounts without tax on the invoice lines and the different applicable taxes.
OpenERP automatically completes the Date Invoiced and the accounting period.
Note
Dates and Accounting Periods
Accounting periods are treated as legal period declarations. For example, a tax declaration for an invoice depends on the accounting period and not on the date of invoicing.
Depending on whether your declarations are made monthly or quarterly, the fiscal year contains either twelve or four accounting periods.
The dates are shown in the document you created in the accounting system. They are used for calculating due dates.
The two pieces of information do not have to have the same date. If, for example, you receive an invoice dated 5th January which relates to goods or services supplied before 31st December, the invoice may be coded into the December accounting period and thus be recognized in that period for the tax declaration, while the invoice can remain 5th January which remains the basis of the due date for payment.
You can find that the amounts do not correspond with what your supplier has given you on paper for reasons that can include:
- the supplier made a calculation error,
- the amounts have been rounded differently.
Tip
Rounding Tax
It often happens that a supplier adds 1 to the total because the tax calculation has been rounded upwards. Some tax amounts are not valid because of this rounding.
For example, it is impossible to arrive at the amount of 145.50 if you are working to a precision of 2 decimal places and a rate of 19.6%:
- 121.65 x 1.196 = 145.49
- 121.66 x 1.196 = 145.51
In this case you can modify a value in the lines that the total is based on, or the total amount of taxes at the bottom left of the form: both are editable so that you can modify them to adjust the total.
When the totals tally, you can validate the invoice. OpenERP then generates the corresponding accounting entries. You can manage those entries using the Account fields on the invoice and on each of the invoice lines.
欠款单据/ 偿还¶
Entering a customer credit note is almost identical to entering a customer invoice. You just start from the menu .
Similarly, entering a supplier credit note is the same as that of the supplier invoice, and so you use the menu .
It is easy to generate a credit note quickly from an existing invoice. To do this, select a customer
or supplier invoice which is in Open or Paid state and click the Refund button. OpenERP
opens a new payment invoice form for you in the Draft state so that you can modify it before
approval.
Tip
Crediting Several Invoices
You can credit more than one customer invoice using the menu . You can find the Invoices and outstanding transactions and Credits for the particular customers. Enter the amount in the field Paid Amount and validate it.
支付¶
An invoice is automatically marked as Paid by OpenERP once invoice entries have been reconciled
with payment entries. You yourself do not have to mark the invoices as paid: OpenERP manages that
when you reconcile your payments.
Tip
Reconciling a Credit Note
Generally, you reconcile the invoice’s accounting entries with their payment(s). But you can also reconcile an invoice with the entries from the corresponding credit note instead, to mutually cancel them.
You have seen the Payment button in the invoice form which is in Open state.
This lets you enter payments and get entries reconciled very quickly.
You can also manage the payment of invoices when you are entering bank statements and cash transactions. These allow better control of financial transactions and permit greater flexibility in areas such as:
- advance and partial payments of invoices,
- payment of several invoices by several payments,
- fine-grained management of different due dates on the same invoices,
- management of adjustments if there are different amounts to those on the invoice.